Microsoft Surface Pro is one of the best professional tech devices giving its users the choice of either using it as a tablet or a professional PC with an external Type Cover Keyboard attachment.
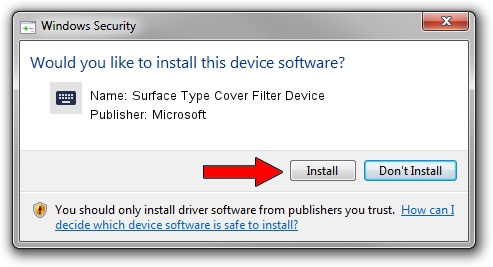
However, sometimes even the best of tech gadgets fail for reasons that are unknown to us.

Today we will discuss troubleshooting issues with the Type Cover Keyboard of Surface Pro. You can also check for Microsoft's own Community for any of the same problems that have been resolved by other users.
First Things First
Surface Pro 4 Type Cover Filter Device Driver Download
- Surface Type Cover Filter Device 1.1.504.0 enables support for new Surface Pro Type Cover and Surface Pro Signature Type Cover.
- Subcategory: Surface Type Cover Filter Device other devices. Driver Description. Download drivers for Microsoft Surface Type Cover Filter Device other devices (Windows 10 x64), or install DriverPack Solution software for automatic driver download and update.
PC Matic Pro is a set of revolutionary technologies that is empowering customers and businesses to secure and optimize the performance of their devices. Surface Type Cover Filter Device - Driver Download. Vendor: Microsoft. Product.

Although the Type Cover Keyboard for the Surface Pro is durable, you still need to make sure that your keyboard is not subjected to any kind of external abuse like rough usage or hard hitting the keys. It might sound cliche, but yes the small things make big difference!
The other cliche solution to problems with your Surface Pro keyboard is restarting your Surface Pro and checking it again. The restart process solves issues with the keyboard most of the time. This is because your Surface Pro might run out of power-cycles leaving some processes unresponsive! Rebooting the device causes the power-cycle to run again. After you have restarted your device and your keyboard is still not working, then proceed to try the steps below.
Check for Latest and Important Updates
The second step to solving an issue with external devices on computers is usally to make sure that your device has the latest updates. Follow the three steps below to check for any important updates that Microsoft might have released:
- Go to Start > Settings > Update & Security > Windows Update.
- Click on the Check for Updates option and install the available updates.
- Please Restart your Surface Pro if you are asked to do so with a prompt.
Hard Shutdown of Surface Pro
This is yet another solution that can come to your rescue in case your touch pad or any keys on the Type Cover Keyboard stop working. Note that this solution is recommended on for Surface Pro 3 and above versions, for safety reasons.
- Press and hold the Volume Up and Power buttons simultaneously for more than 15 seconds. While you are holding these buttons, your screen might flash some content or the Surface logo, but just don't leave below 15 seconds.
- Once you release the two buttons, your Surface Pro will be powered off. After that wait for 10 seconds for the device to start again.
Detach, Clean and Re-Attach the Type cover Keyboard
Sometimes, an improper connection between your Surface Pro tablet and its Type Cover Keyboard might be the reason for failure in functionality. Ensure that you have a clean connection by following the below simple steps.
- Unplug your Surface by detaching your Keyboard.
- Clean the silicon contact points at the center of the Keyboard connecting the Surface. For this, use a cotton ball and with 95% isopropyl alcohol solution. Now rub this wet cotton ball back and forth, on the silicon contact points to remove any dirt. Once done, leave this area for few seconds open to dry and make sure there are no cotton threads left at the contact point.
- Repeat this entire cleaning process for the Surface side connectors (six metallic circles at the Cover interface).
- Connect the Type Cover Keyboard back to your Surface ensuring proper and firm magnetic contact between the two is established.

Do you have a protective shield cover for your Surface? If yes, make sure this is not causing hindrance and the improper /loose connection between your Keyboard and the Surface. You need to make sure that the mating parts of connection between the two are firmly in contact with each other. Loose connections might result in problems.
Surface Pro Type Cover Filter Device Missing
Reinstall the Surface Cover Drivers
After all these previous attempts, if things are still not working fine, we request that you re-install the Surface Cover Drivers and check again.

However, sometimes even the best of tech gadgets fail for reasons that are unknown to us.
Today we will discuss troubleshooting issues with the Type Cover Keyboard of Surface Pro. You can also check for Microsoft's own Community for any of the same problems that have been resolved by other users.
First Things First
Surface Pro 4 Type Cover Filter Device Driver Download
- Surface Type Cover Filter Device 1.1.504.0 enables support for new Surface Pro Type Cover and Surface Pro Signature Type Cover.
- Subcategory: Surface Type Cover Filter Device other devices. Driver Description. Download drivers for Microsoft Surface Type Cover Filter Device other devices (Windows 10 x64), or install DriverPack Solution software for automatic driver download and update.
PC Matic Pro is a set of revolutionary technologies that is empowering customers and businesses to secure and optimize the performance of their devices. Surface Type Cover Filter Device - Driver Download. Vendor: Microsoft. Product.
Although the Type Cover Keyboard for the Surface Pro is durable, you still need to make sure that your keyboard is not subjected to any kind of external abuse like rough usage or hard hitting the keys. It might sound cliche, but yes the small things make big difference!
The other cliche solution to problems with your Surface Pro keyboard is restarting your Surface Pro and checking it again. The restart process solves issues with the keyboard most of the time. This is because your Surface Pro might run out of power-cycles leaving some processes unresponsive! Rebooting the device causes the power-cycle to run again. After you have restarted your device and your keyboard is still not working, then proceed to try the steps below.
Check for Latest and Important Updates
The second step to solving an issue with external devices on computers is usally to make sure that your device has the latest updates. Follow the three steps below to check for any important updates that Microsoft might have released:
- Go to Start > Settings > Update & Security > Windows Update.
- Click on the Check for Updates option and install the available updates.
- Please Restart your Surface Pro if you are asked to do so with a prompt.
Hard Shutdown of Surface Pro
This is yet another solution that can come to your rescue in case your touch pad or any keys on the Type Cover Keyboard stop working. Note that this solution is recommended on for Surface Pro 3 and above versions, for safety reasons.
- Press and hold the Volume Up and Power buttons simultaneously for more than 15 seconds. While you are holding these buttons, your screen might flash some content or the Surface logo, but just don't leave below 15 seconds.
- Once you release the two buttons, your Surface Pro will be powered off. After that wait for 10 seconds for the device to start again.
Detach, Clean and Re-Attach the Type cover Keyboard
Sometimes, an improper connection between your Surface Pro tablet and its Type Cover Keyboard might be the reason for failure in functionality. Ensure that you have a clean connection by following the below simple steps.
- Unplug your Surface by detaching your Keyboard.
- Clean the silicon contact points at the center of the Keyboard connecting the Surface. For this, use a cotton ball and with 95% isopropyl alcohol solution. Now rub this wet cotton ball back and forth, on the silicon contact points to remove any dirt. Once done, leave this area for few seconds open to dry and make sure there are no cotton threads left at the contact point.
- Repeat this entire cleaning process for the Surface side connectors (six metallic circles at the Cover interface).
- Connect the Type Cover Keyboard back to your Surface ensuring proper and firm magnetic contact between the two is established.
Do you have a protective shield cover for your Surface? If yes, make sure this is not causing hindrance and the improper /loose connection between your Keyboard and the Surface. You need to make sure that the mating parts of connection between the two are firmly in contact with each other. Loose connections might result in problems.
Surface Pro Type Cover Filter Device Missing
Reinstall the Surface Cover Drivers
After all these previous attempts, if things are still not working fine, we request that you re-install the Surface Cover Drivers and check again.
- In the search box type device manager and select the Device Manager
- In the results, click the arrow next to the Keyboards
- Right-click on Surface Type Cover Filter Device option and then click on Uninstall > Ok.
- Once done, restart your Surface. Connect it to the internet and it will automatically download and install the Surface Cover drivers.
Checking the Ease of Access Functions
The Ease of Access Functions are those features that are created to help people with disabilities. However, accidentally turning ON of these features might be the cause issues. Double check that Ease of Access is turned off.
- Go to search and type Ease of Access. Click on the Ease of Access Keyboard Settings.
- In the Useful Keys section, make sure that the Stick Keys and Filter Keys are both set off.
We believe that after trying all the above methods one-by-one your issues pertaining to the Surface Pro type Cover Keyboard will be solved.
